[合理的?]ノートPCを有線LAN+標準アプリでデスクトップPCのサブディスプレイ化
日付:2021/05/10
1:ノートPCを「サブディスプレイ化」するワケ

デュアルディスプレイって便利ではありますが、結構場所を取りますしコストも掛かります。そこで今回は、Miracastを使ってノートPCをサブディスプレイ化してみたら意外と良かったので紹介します。本来MiracastはWi-Fiの規格ですが、今回は有線LANを使って低遅延なミラーリングに挑戦してみました (ただし、無線LANなしでは不可能です)。
上の写真だと分かりづらいですが、これは「ノートPCにサブディスプレイをつないだ」わけではなく、デスクトップPCのサブディスプレイとしてノートPCを接続したという状況です。なぜそんなことをする必要がるのか、という話ですが
- ノートPCの性能が低いので、デスクトップPCを使いたいけどデスクトップPCだとモニターが1つしかない
- モバイルディスプレイは割高でなんかしっくりくる製品がない
- 普通のディスプレイは場所を取る
ということで、外出することがなくなりめっきり使用機会が減ったノートPCをサブディスプレイ化してしまえば合理的なんじゃないかという考えに至ったわけです(なお、このノートPCはLet's noteなので何気に30万円くらいしますが)。
2:Miracastを「有線LAN」で接続する方法
追加のハードやソフトを導入するのは嫌なので、今回はWi-Fiでモニターに接続するための規格であるMiracastと、Windows標準アプリの「接続」を使用します。まずシステム要件ですが、今回は有線LANでディスプレイデータの受け渡しをするものの、Miracast対応の無線LANアダプターは必須です。また、有線で接続するためにはWindows 10 Version 1703以降が必要になります。詳細はこちらのMS-MICEプロトコルの説明ページを確認してください。まあ、大抵のWindows10が入ったPCなら問題ないと思いますが。

本来MiracastはWi-Fiで動作するのですが、今回はより快適な接続を目指して有線LANで接続していきます。というわけでまずは、ペアになるPC2台を同一のネットワークに接続しましょう。
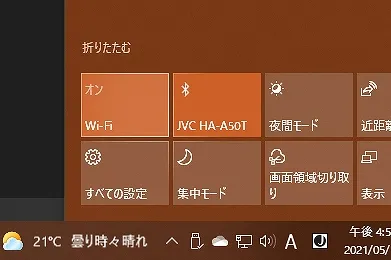
さらに、双方のPCでどこのAPに接続していなくても問題ないのでWi-Fiを有効にしておきます。なぜ有線LANで接続されているのにWi-Fiが必要かというと、「まずMiracast規格で認証→有線LANでつながってたらそっちに切り替える」という動作を行っているからです(詳しくはMicrosoftのページを見てください)。

ところで、最近のマザーってWi-Fiが標準搭載されていてめっちゃ便利ですがアンテナが他のポートに干渉しまくるのだけはどうにかしてほしいです。
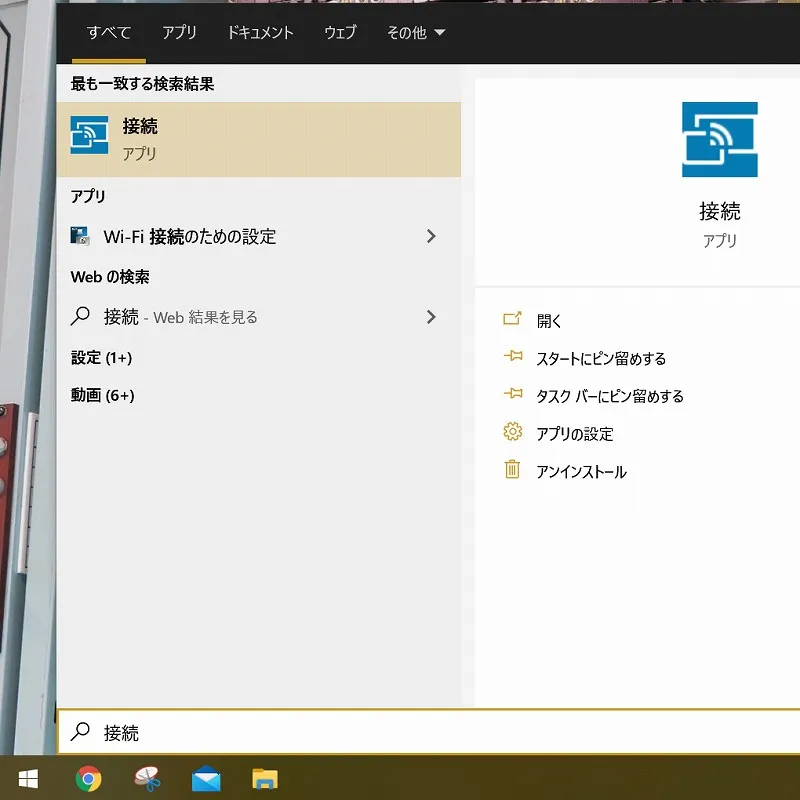
次に、受信側のPCでMiracast受信用ソフトウェアである「接続」を起動します。これはWindows10プリインストールアプリなのでインストールとかは不要です(それにしても安直なネーミングだな)。
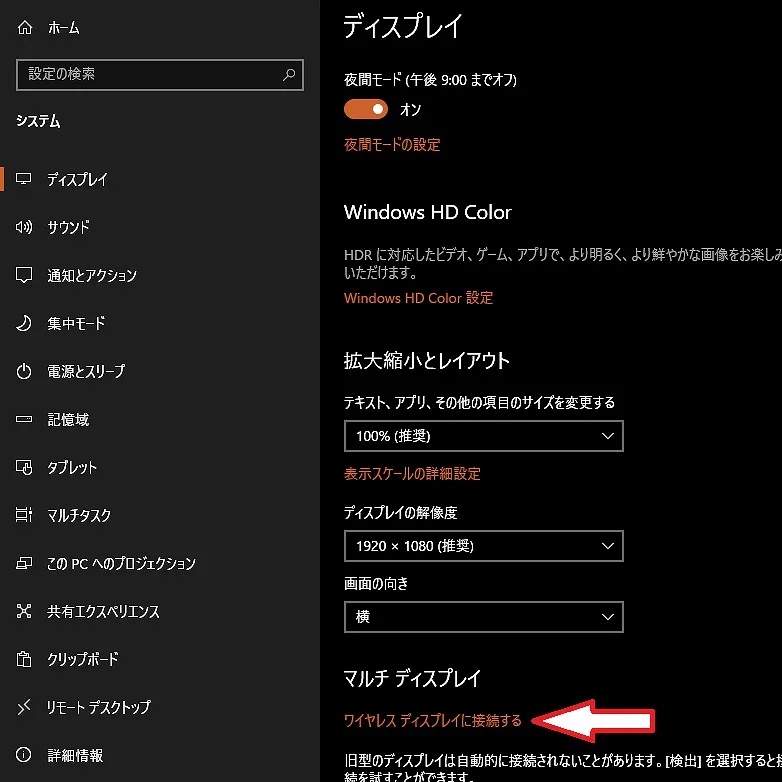
そして、送信側PCで「設定→デバイス→ディスプレイ→ワイヤレス ディスプレイに接続する」を選択します。
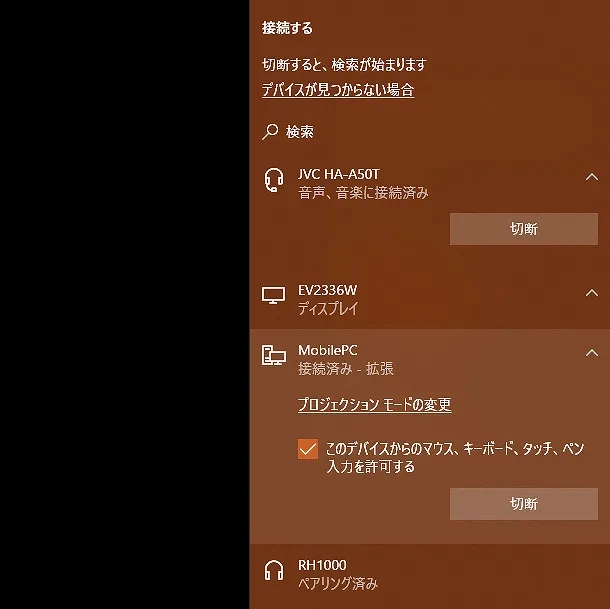
すると、アクションセンターに接続先が表示されますので、受信側PCをクリックすれば接続されます。ここで接続先PCが表示されなければ同一ネットワークに接続されているか、受信側で接続アプリが起動しているかを確認してください。
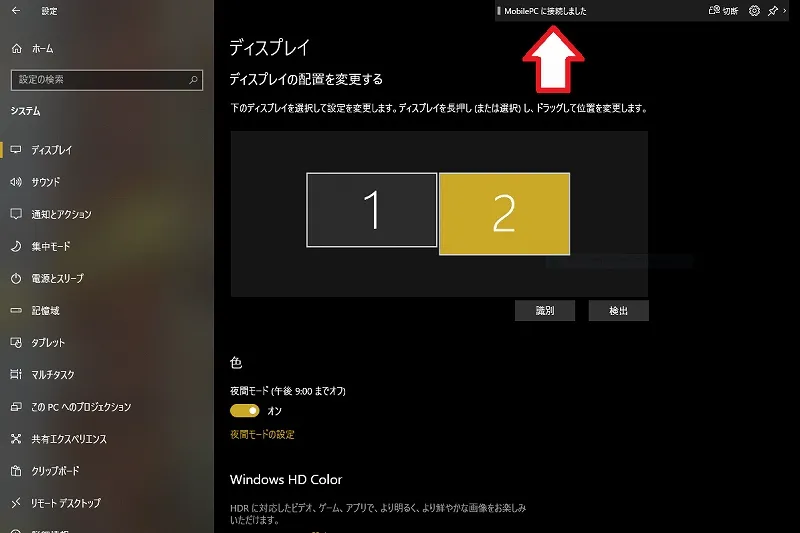
これで送信側ではノートPCを通常のディスプレイと同様に扱うことができます。接続中は上にコントロールバーが表示され、接続先を確認できます。さらに、接続先機器のマウスやキーボード、タッチパネル、更にはスピーカーまでをも送信側で使用できます。筆者のLet's noteはタッチパネルなのでタッチ操作まで可能です。
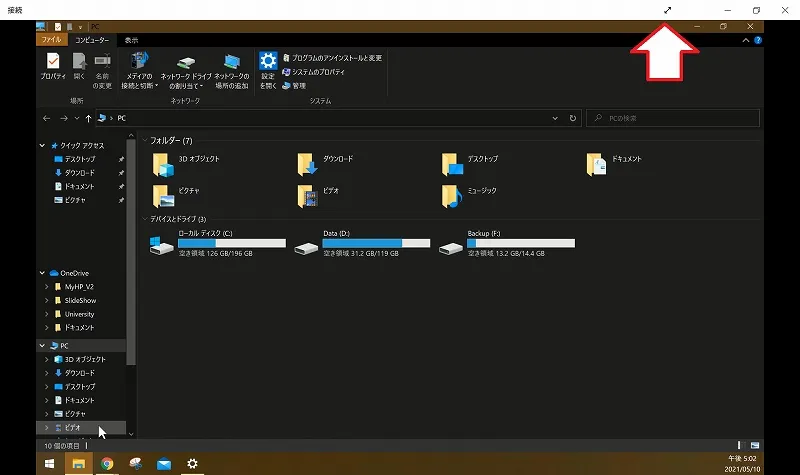
受信側では「接続」アプリの中に送信側の画面が表示される状態になりますが、右上の全画面表示ボタンをクリックすることで全画面表示になり、完全なるサブディスプレイになります。
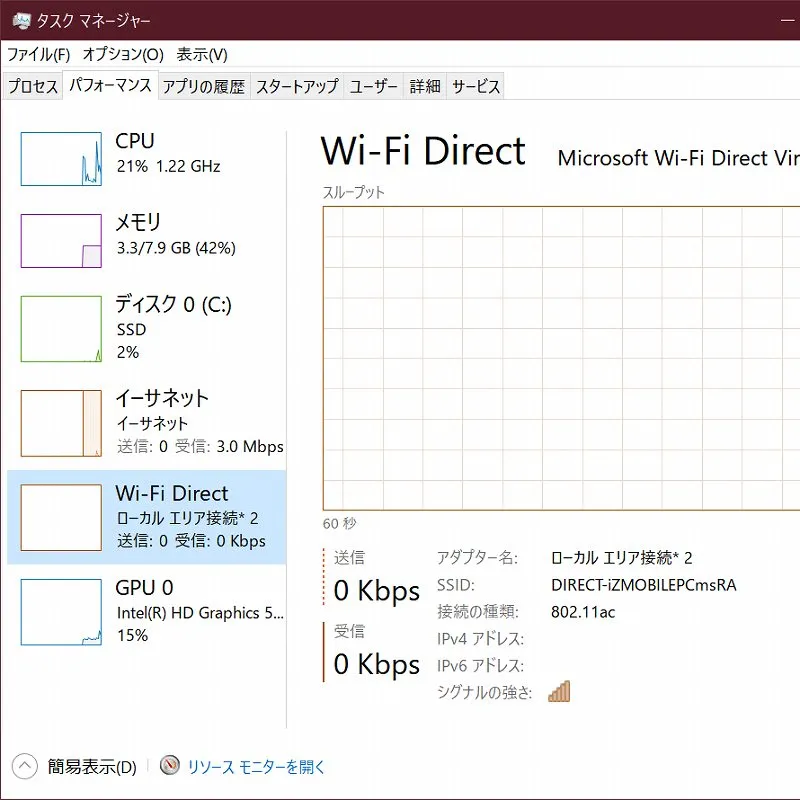
「有線LANで接続する方法は?」というところですが、これは有線LAN接続があったら勝手に切り替わるようです。この辺は制御することができないですが、タスクマネージャーを見ると無線LANにはトラフィックが流れていないですし、一度接続されればWi-Fiをオフにしても問題ないことから、有線LANで接続されていることがわかります。
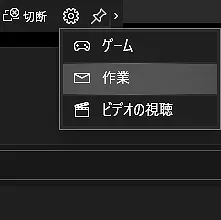
で、使用感についてですが若干のモタつきを感じるときはあるもののレイテンシーはかなり小さく、快適でした。ちなみに、コントロールバーからモードを切り替えられ、ゲームモードのありますがまあゲームには向かないかと思います。しかし、「PDFをめっちゃスクロールしながら読む」とかでも特に問題なかったです。何ならタッチパネルでスクロールできてむしろ快適でした。
