Gboardを使いやすくするおススメ設定
1:Gboardが使いづらい
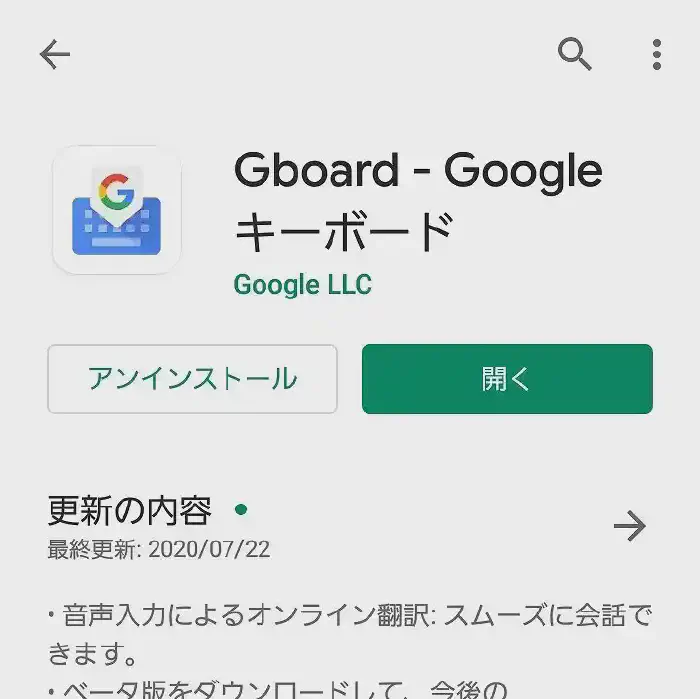
GoogleがリリースしているAndroid用入力アプリにはGboardとGoogle日本語入力の二つがありますが、どうやら将来的にはGboardに統合されるらしいですついに統合されたようです。という訳で乗り換えてみたところ、なんか使いにくかったので今回は記号の入力や外国語の入力など使いやすくするおススメ設定を紹介します。
2:記号/数字入力を簡単に
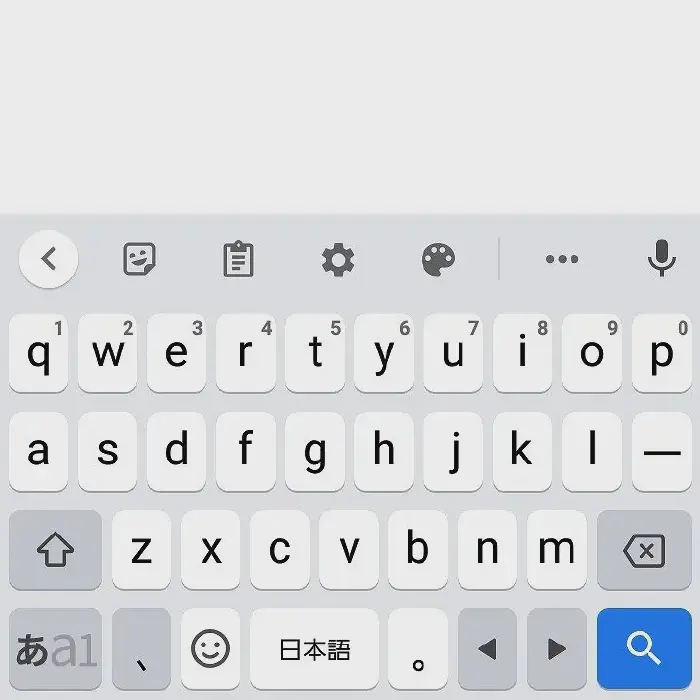
google日本語入力ではQWERTYキーボードのキー右上に記号が小さく表示されていて上スワイプで入力できたのですが、Gboardはそれがなく、良く言えばシンプル、結果的には不便です。これでは記号入力のたびに絵文字のページに移動し、記号を選択する必要があります。
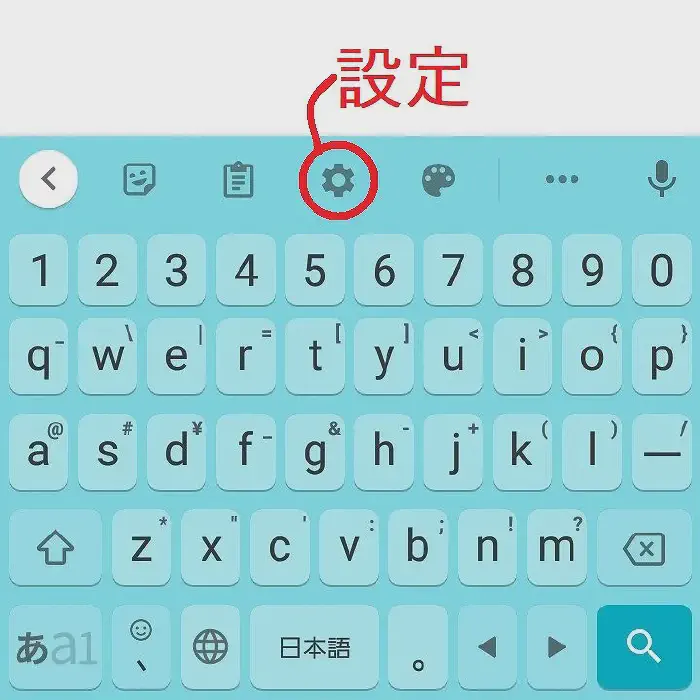
最終的には、こんな感じになりました。数字を一発で入力できるようになり、記号がスワイプで入力可になりました。また、ついでに中国語ピンイン入力もできるようにしました。という訳で、設定方法を紹介します。設定に入るには上の歯車ボタンをタップします(表示されていなければ、左端の三角マークをタップ)。設定に入りやすいのはGboardの利点ですかね。
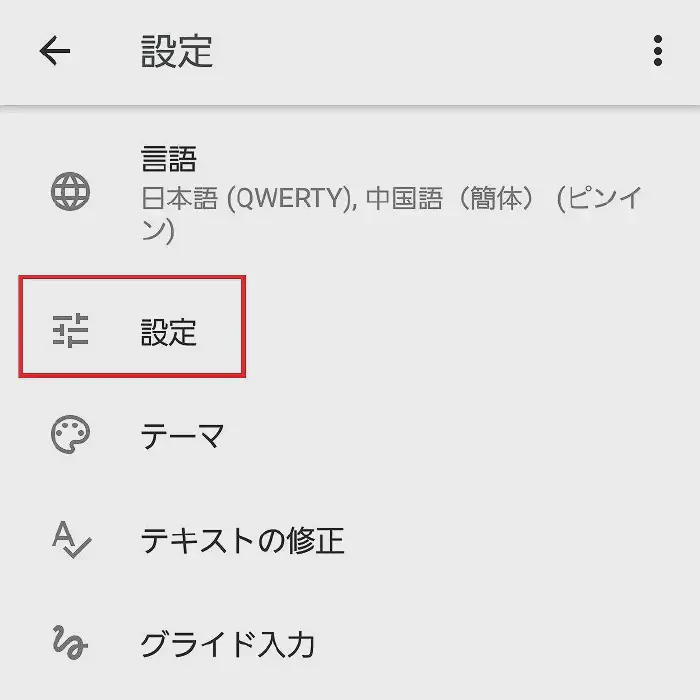
まずは、設定画面を開き、上から2つ目の設定をタップします。この設定ボタンがない場合は、横の三角ボタンを押せば出現します。設定ページの中に「設定」があるのはややこしいからやめてほしい。
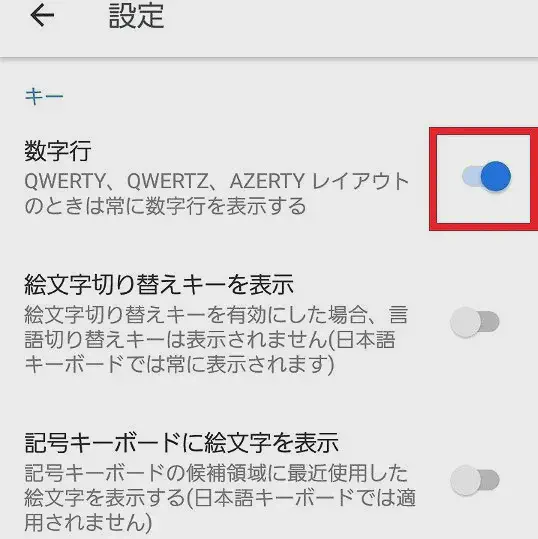
そして、数字キーを表示させるには数字行という項目をオンにします。また、私のような絵文字使わない人ならば絵文字切り替えキーを表示をオフにすると無駄なキーが1個なくなります。私に絵文字なぞ不要。第一フリック入力すらできないし。
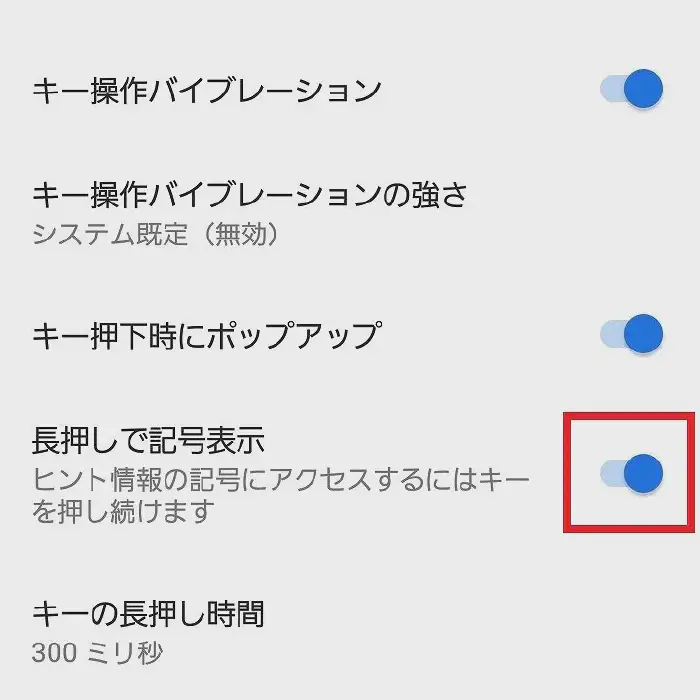
次に、「設定」メニューの下部にある長押しで記号表示をオンにすると、長押しをしなくてもキートップに記号が表示されます。ややこしいんだよな、Google。これで**「a」のキーでアットマークが入力できます**。
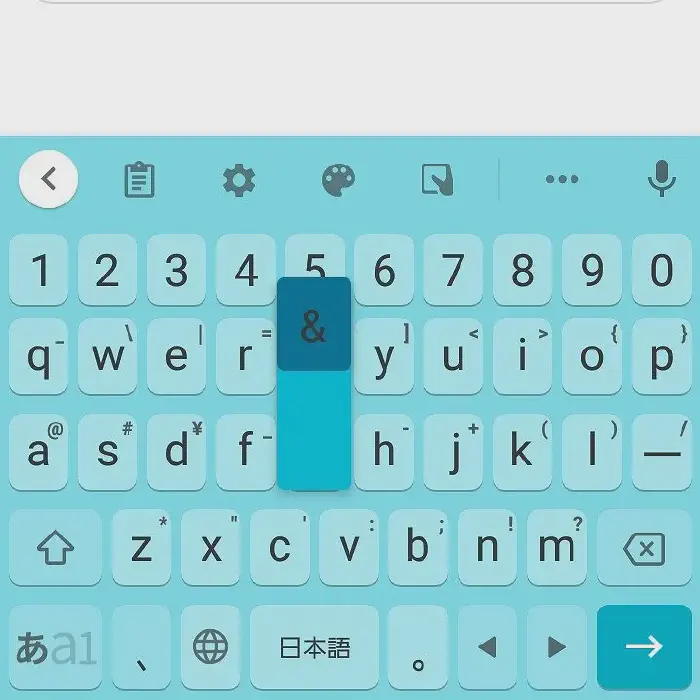
これで、キーを上フリックすることで右上に表示されている記号を入力できます。
3:ついでに中国語も使えるようにする
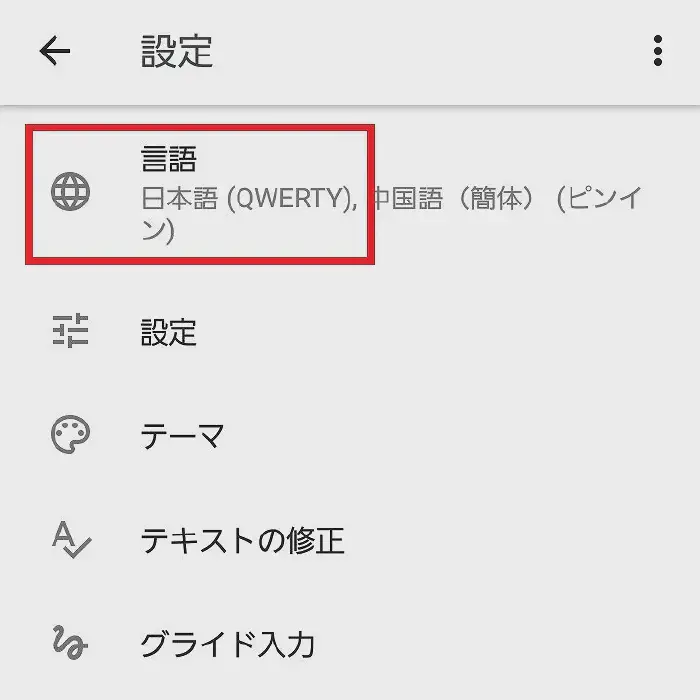
ついでに、最近は中国語を学んでいる関係で中国語を打てるようにしました。Gboardは多言語を一つのアプリでまかなえるのが大きな特徴です。まずは設定メニューから一番上の言語を選択します。
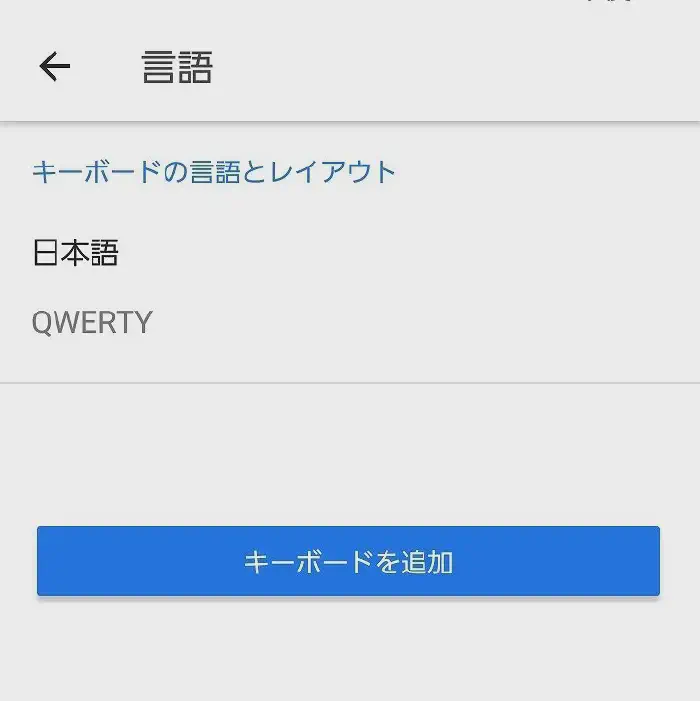
そして、下のキーボードを追加を選択し…
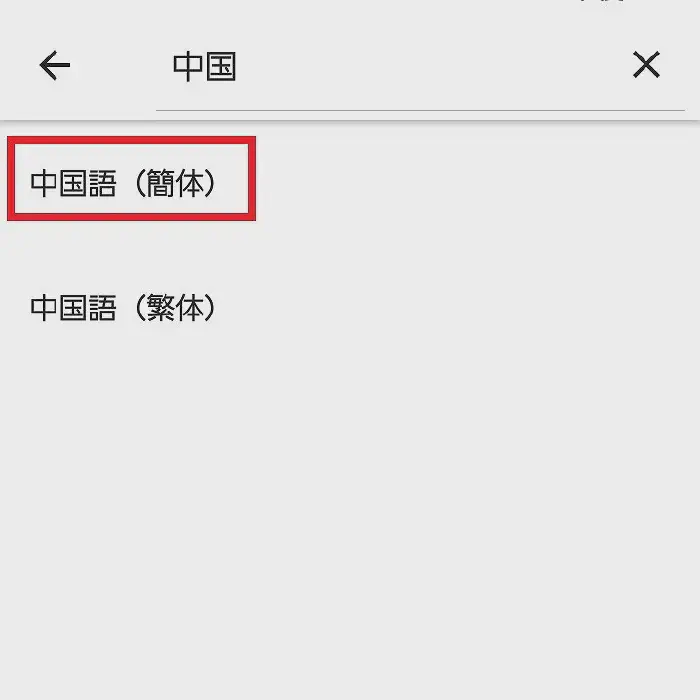
目的の言語(今回は中国語(簡体字))を選択します。
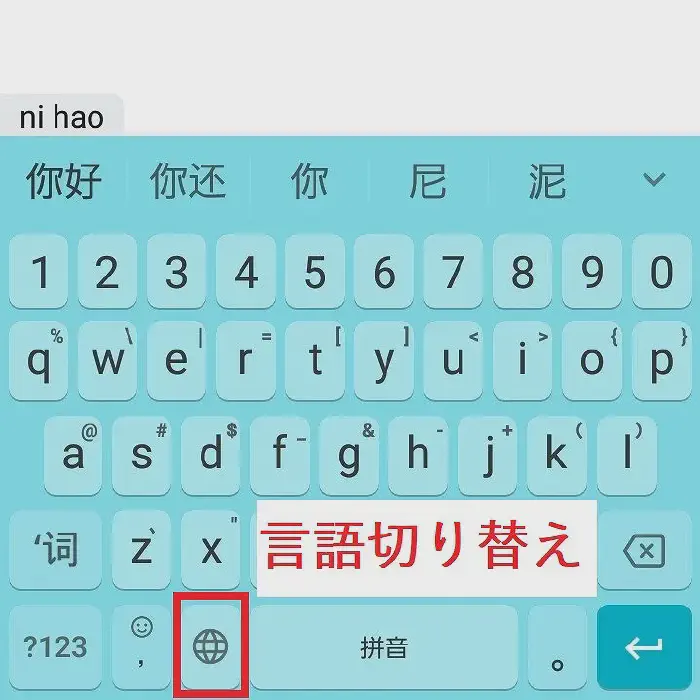
これでキーボードに地球マーク(?)が表示されるので、これをタップすることで言語を切り替えられます。多言語使用時はGboardの方がかなり便利です(それ以外は今一つ)。